컴퓨터를 사용하다보면 게임 플레이, 사용법 설명, 회의 내용 녹화 등 여러 이유 때문에 화면 녹화를 필요로 하는 경우가 많다. 간단한 녹화만 하면 되는데, 대부분의 프로그램들은 유료가 많아서 상당히 불편함. 그 와중에 고퀄리티 윈도우 무료 화면 녹화 프로그램이 있어 소개해본다.
무료이면서 녹화하기 좋은 무료 프로그램 5가지다
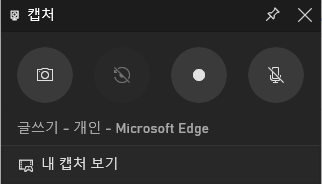
● 윈도우 내장 게임바
첫 번째로 윈도우10에 내장된 게임 바를 활용할 수 있다. 게임 바는 사실 게임 플레이를 녹화하기 위해 만들어진 기능이지만 화면 전체나 특정 영역 녹화하는 데 유용함.
1. Win + G 키를 눌러 게임 바를 연다
2. 화면 왼쪽 상단에 있는 캡처 버튼을 클릭한다. 본인 설정에 따라 캡처버튼 위치 다를 수 있음
3. 새 녹화 버튼을 클릭한다
4. 녹화가 시작된 후 종료하고 싶다면 녹화 중지 버튼을 클릭한다.
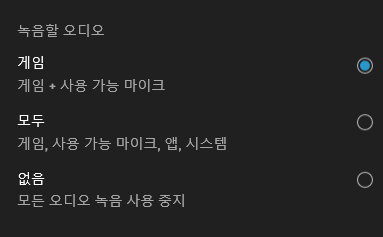
프로그램과 마이크 소리, 시스템 소리까지 전부 녹음할 수 있어 매우 유용하다. 단점으로는 특정 프로그램의 전체 화면만 녹화되며, 영역을 지정할 수 없다. 2시간 제한이 있는 것도 꽤 큰 단점이다.
보통 2시간을 녹화했을 때 동영상 용량은 1.7~1.8gb정도 된다.
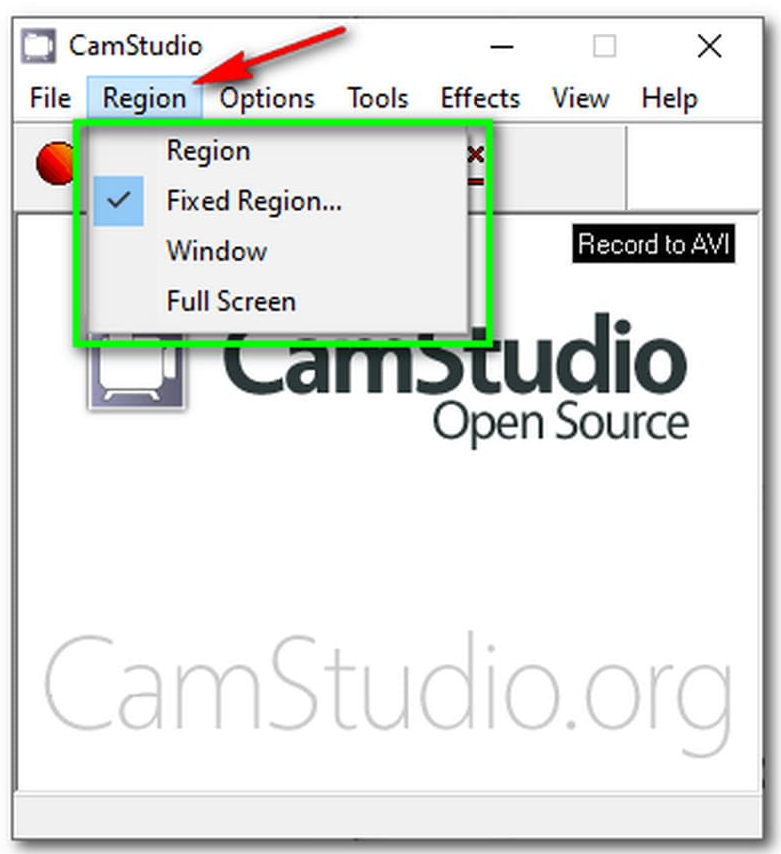
● 캠스튜디오
오픈 소스로 공개된 프로그램 중 하나로 Rendersoft사에서 2004년부터 현재까지 꾸준히 개발 중이다. 사용법이 간단하고 기능이 다양하다는 장점이 있음.
특히 컴퓨터 화면 전체나 특정 영역을 녹화할 수 있고, 마이크 오디오나 웹캠 영상도 함께 녹화 가능. 텍스트와 이미지, 동영상 등을 추가할 수 있다.
단점으로는 한글 지원이 안 된다는 점이다.
주요 기능으로는 아래와 같다
- 컴퓨터 화면 전체 또는 특정 영역 녹화
- 마이크 오디오 또는 웹캠 영상 녹화
- 녹화 화면에 텍스트, 이미지, 동영상 추가
- 녹화 화면 설정 (해상도, 프레임 속도, 화질 등)
- 녹화 파일 형식 설정 (MP4, AVI, SWF, WMV 등)
- 캡션과 워터마크 추가 가능

● TechSmith Capture
마이크와 웹캠을 쉽게 사용하면서 컴퓨터를 녹화할 수 있는 무료 프로그램이다. 다만 계정을 생성해야하며 녹화가 되면 해당 계정의 클라우드에 저장된다.
- 컴퓨터 화면 전체 또는 특정 영역 녹화
- 마이크 오디오 또는 웹캠 영상 녹화
- 녹화 화면에 텍스트, 이미지, 동영상 추가
- 녹화 화면 설정 (해상도, 프레임 속도, 화질 등)
- 녹화 파일 형식 설정 (MP4, MOV, AVI, WMV, GIF 등)
- 클라우드 저장 (YouTube, Vimeo, Dropbox, Google Drive 등)
영상 편집 기능은 없지만 간단하게 화면 녹화하기 좋은 프로그램임

● 반디캠
돌아다니면서 많이 봤을 반디캠이다. 무료 버젼은 녹화된 동영상에 워터마크가 붙는다는 단점이 있음. 10분 미만의 영상은 워터마크 없이 화면 녹화가 가능하다.
- 고품질의 화면 녹화 : 4K UHD와 60fps까지 지원
- 게임모드 설정 가능
- 화면 영역, 창, 앱, 마이크 지원, 웹캠 지원 등 다양한 녹화 기능
- 간편한 사용법
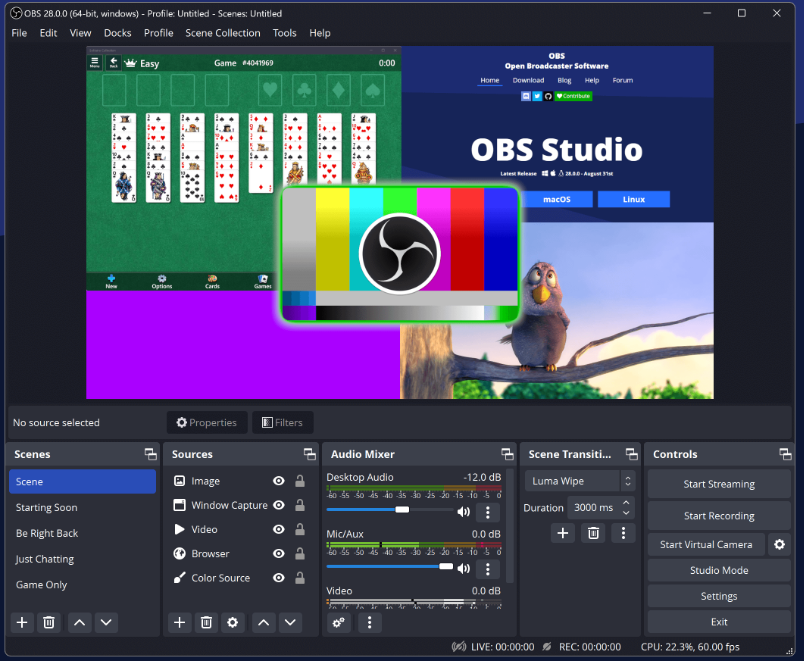
● OBS
OBS studio에서 제작한 오픈 소스 프로그램이다. 게임 플레이 화면 녹화에 특화되어있는데, 마이크와 웹캠까지 추가가 가능함. 오디오와 동영상 편집 기능까지 포함되어있지만 사용법이 까다로운 편
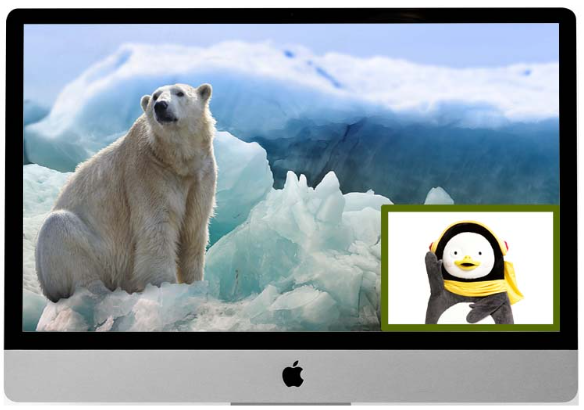
- 다양한 녹화 기능, 개인 실시간 방송 연동 가능
- 게임 방송에 특화되어있는 만큼 웹캠 지원
- 1440p와 60fps까지 지원
- 어렵다고는 하지만 워낙 유저가 많아 설명이 잘 되어있어 금방 배울 수 있음
이렇게 화면 녹화가 간편한 프로그램들만 간추려봤는데, 어디서든 사용하기 편해서 나도 자주 사용하게 되더라. 본인의 목적에 맞게 사용해보는 것을 추천한다.
'소비롱 > 전자기기 및 모바일 앱' 카테고리의 다른 글
| 에어팟 프로와 이어팟 USB C타입, 소프트웨어 업데이트 내용 (0) | 2023.09.13 |
|---|---|
| 아이폰 15 프로 맥스까지 스펙 최종 가격 총정리 (0) | 2023.09.09 |
| 스노우 부분 지우개 기능 업데이트 과연 쓸만한가? (0) | 2023.08.28 |
| AI 프로필 스노우앱 가격 및 환불 방법 정리 (0) | 2023.08.27 |
| 에어팟 맥스2 출시일, 변경점 예상 (0) | 2023.08.26 |
