이번에 ios 14 버젼으로 업데이트 되면서 아이폰을 완전 이쁘게 꾸밀 수 있게 됐죠. 금손들 진짜 많은데, 천천히 따라하다보면 은근 쉽더라구요.


이렇게 디즈니스러운 꾸미기도 가능하고, 산뜻하고 귀여운 느낌의 배경화면을 만들 수도 있어요.
오늘 포스팅은 더쿠 사이트와 네이트판과 같은 사이트의 방법들을 가져와 여러분들이 보기 쉽게 편집해봤어요.
글 마지막에는 여러분들이 참고하면 좋을 것 같아 감성지고 이쁜 아이폰 배경화면들도 넣어놨으니 찬찬히 둘러보세요~

◆ 아이폰 배경화면 감성지게 꾸미는 법
1. 어플 이름과 사진 바꾸기

- 단축어 어플 설치
먼저 앱스토어에서 단축어라는 어플을 까셔야돼요. ios 14 업데이트 후 아이폰 배경화면 꾸미기때문에 많은 분들이 설치하고 있습니다.
단축어를 깔았다면 켜보세요.

- 오른쪽 위 십자가 버튼 누르기
첫 화면을 보시면 이런 화면이 보일거예요. 오른족 위를 보면 '선택' 오른쪽에 '+' 십자가 모양이 있죠. 눌러주세요.
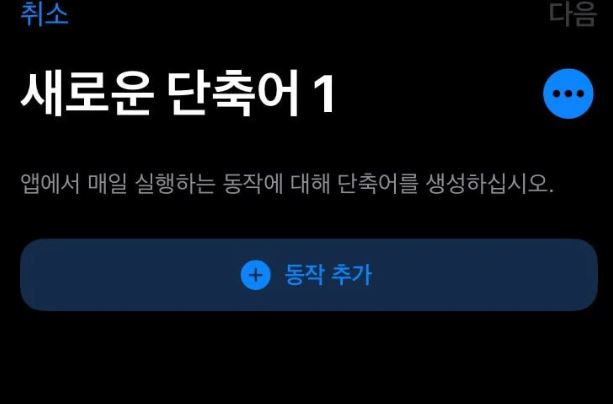
- 동작 추가 버튼 누르기
누르면 동작추가라는 버튼이 하나 생겨요. 동작 추가 버튼을 눌러줍니다.

- 스크립트하기 누르기
누르면 다양한 항목이 뜨는데, 다른 거 다 무시하고 스크립트하기를 눌러줍니다. x자 표시가 되어있네요.
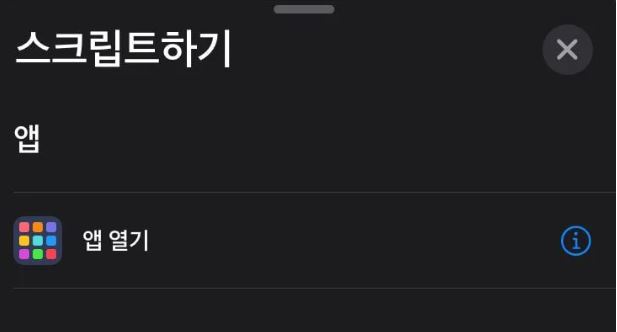
- 화면 내린 후 앱 열기 클릭
스크립트하기를 누른 상태에서 화면을 내려주세요. 내리면 '앱 열기'라는 항목이 뜨거든요. 이 항목 눌러주면 됩니다.
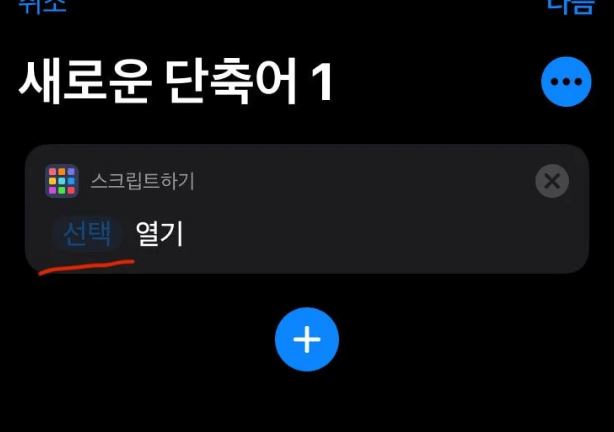
- 어플 선택하기
앱 열기를 누르면 어플을 선택할 수 있어요. 어플은 선택했다면 '선택' 부분이 아래 사진과 같이 어플로 바뀝니다.
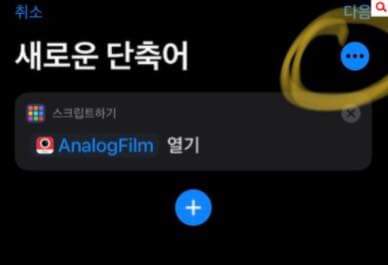
- 오른쪽 위 점 3개 누르기
어플로 바뀐 상태에서 오른쪽 위에 있는 점 3개를 눌러주세요. 위 사진에 표시해뒀습니다.
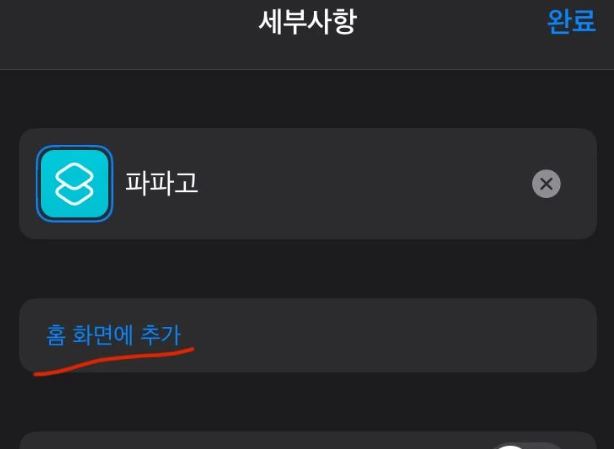
- 홈 화면에 추가 버튼 누르기
점 3개를 누르시면 홈 화면에 추가라는 버튼이 있어요. 이 버튼을 눌러주세요.
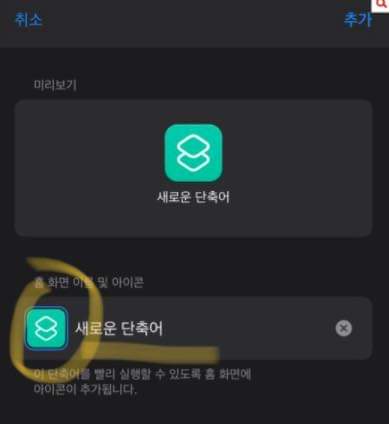
- 어플 이름 바꾸기 & 사진 클릭하여 원하는 사진으로 바꾸기
그러면 위 사진처럼 항목이 뜨는데요. 여기서 어플 이름을 원하는 이름으로 바꾸실 수 있습니다. 이름 바꾸기 외에도 노랗게 동그라미 친 사진 부분을 클릭하시면 여러분들이 원하시는 사진으로 바꿀 수 있어요. 물론 사진은 갤러리 속 사진이구요.
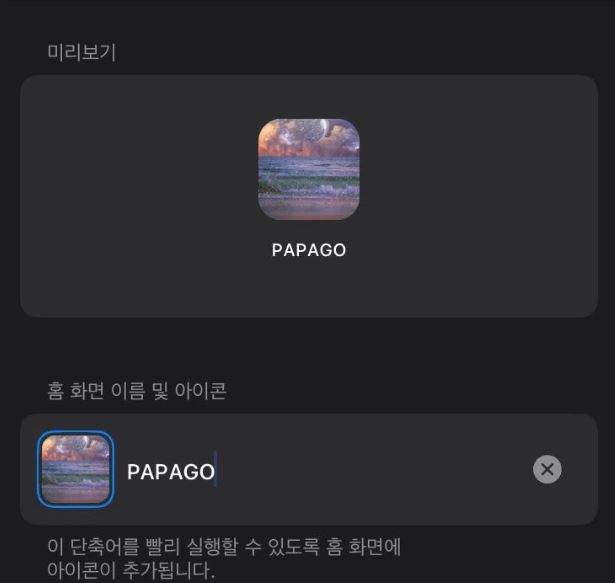
- 원하는 사진으로 바꾼 후 완료 버튼 클릭
이렇게 원하는 사진으로 바꾸셨다면, 완료 버튼을 눌러줍니다. 완료를 눌러준다면 홈 화면에 사진이 바뀐 어플이 등장할거예요.
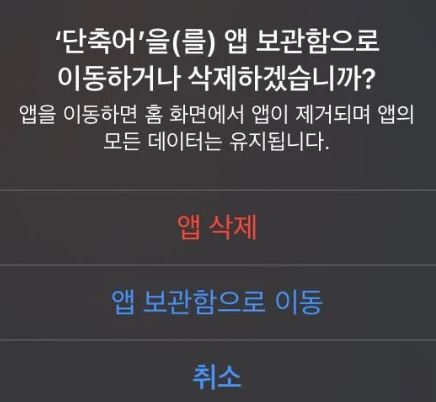
- 보기 싫은 앱은 앱 보관함으로 이동
바뀌었다고 원래 어플은 지우시면 안됩니다. 원래 앱이 꼴보기가 싫다면, 앱을 꾹 클릭하신 뒤 앱 제거 항목을 눌러주세요. 눈에 안보이는 앱 보관함으로 이동할 수 있어요.
2. 공백 폴더 만들기
이제 어플의 디자인을 바꿨으니 공백폴더를 만들어서 이쁘게 제대로 꾸며야겠죠.

- 이쁜 배경으로 바꾼 뒤 아무것도 없는 바탕화면 캡쳐하기
먼저 홈 화면은 아무 것도 없는 바탕화면을 캡쳐해주세요. 이 때 바탕화면은 여러분들이 설정하고 싶은 배경으로 미리 바꿔놓는게 좋습니다.
https://iempty.tooliphone.net/upload-empty-icon
iEmpty: emptiness, it's happiness!
Customize WITHOUT JAILBREAK your iOS device (iPhone & iPad), with cool empty icons and text. TRY IT NOW!
iempty.tooliphone.net
- 위 링크 입장
캡쳐하셨다면 위 링크로 접속해주세요. 위 링크는 무조건 모바일 사파리를 통해 입장하셔야하구요. PC로 하면 절대 안먹히니까 꼭꼭 아이폰으로 입장해주세요.
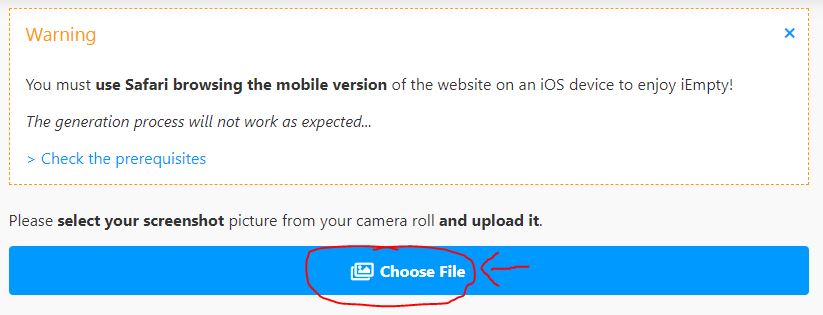
- 파일 업로드하기
접속하시면 choose file(파일 고르기) 라는 버튼이 있는데 클릭해줍니다.

- send 버튼 누르기
아까 캡쳐했던 배경화면을 업로드하시면 Preview라는 창이 뜨고 send(보내기) 라는 버튼이 생기는데요. 클릭해줍니다.

- 공백폴더 설치 원하는 곳 클릭하기
로딩을 기다리시면 창이 하나 뜰텐데요. 로딩 끝나고 조금만 내리면 위와 같은 바둑판이 뜹니다. 이 상태에서 공백폴더가 있으면 디자인적으로 이쁘다 싶은 자리가 있죠. 그 자리들을 클릭해주세요.
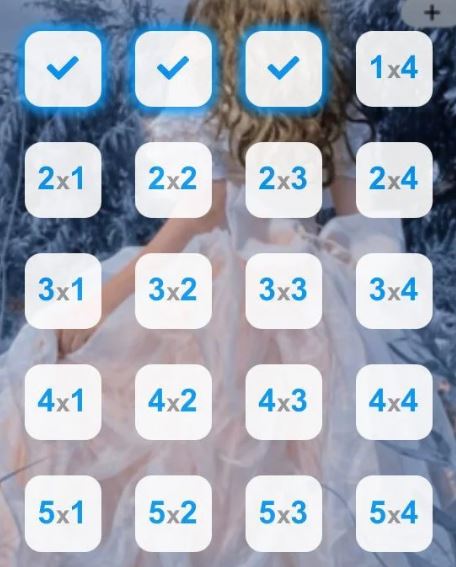
- 한번에 최대 3개까지 가능
맨 위의 3개를 선택하면 체크 표시가 됩니다. 다만 이 사이트는 한번에 할 수 있는 공백 폴더가 3개예요. 3개를 선택하고 나서는 다시 선택 창으로 돌아가기 하시구요. 그 뒤에 3개를 또 추가하는 식으로 반복해야합니다. 3개 클릭을 완료하시고 add 3 icons 초록버튼을 누르면 로딩이 걸리면서 사진이 뜹니다.
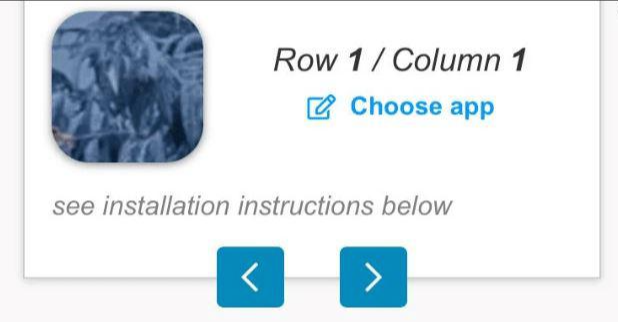
- 사진 꾹 클릭 후 저장하기
위 공백 폴더의 사진을 꾹 누르시면 저장됩니다. 아래쪽에 < > 버튼 보이시죠. 위 버튼을 누르면 전 후 사진들을 이동할 수 있고, 저장할 수 있습니다. 3개 다 저장하셨으면 다시 사이트로 돌아가셔서 다른 공백 박스 위치를 클릭한 뒤 또 저장하면돼요.
3. 포토 위젯으로 감성진 사진 홈화면에 두기
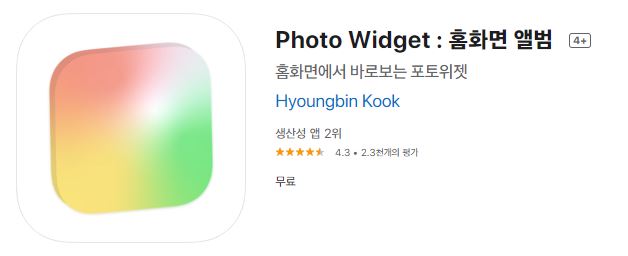
- 포토 위젯 어플 설치
포토 위젯 적용은 앱스토어가서 일단 포토위젯 어플을 까셔야돼요. 포토위젯은 아래와 같이 이쁜 사진을 위젯 형태로 아이폰 배경화면에 띄울 수 있게 해주는 어플이예요.
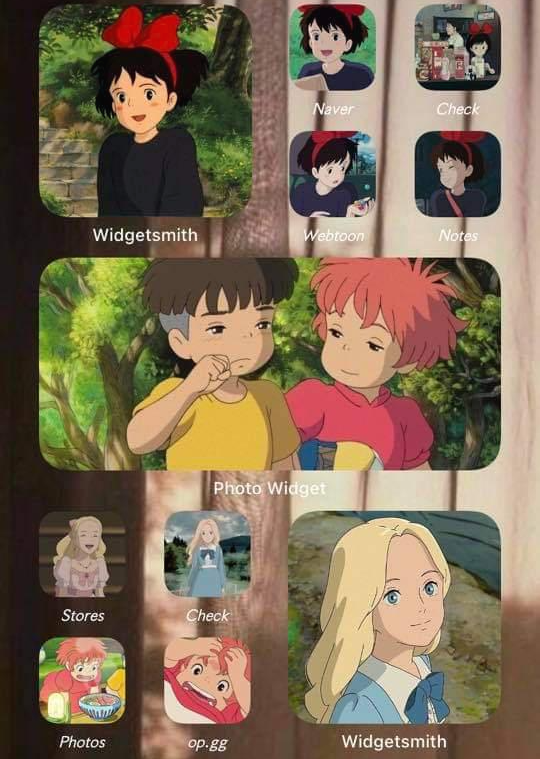
- 포토 위젯 적용 예시
위와 같이 포토위젯만으로도 배경을 지브리스럽게 꾸밀 수 있어요.
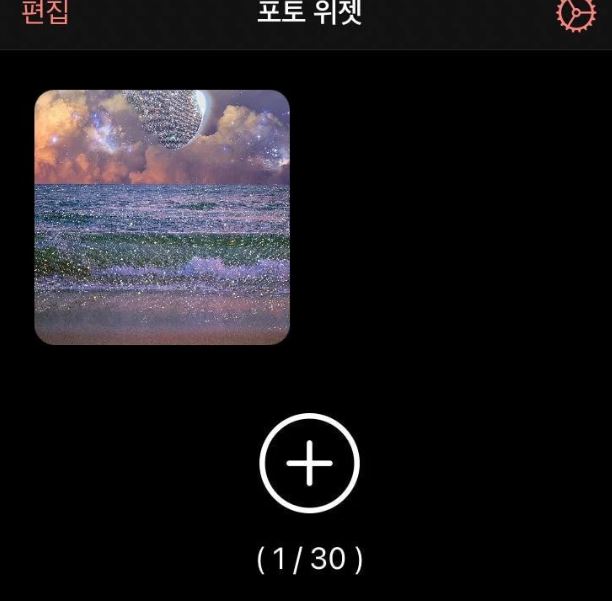
- 원하는 사진 추가하기
포토 위젯을 설치하셨으면 원하는 사진을 골라서 추가하면 돼요. 여러개 선택도 물론 가능하구, 시간이 지남에 따라 다른 사진으로 바뀌게도 설정할 수 있어요. 마치 움짤처럼요.
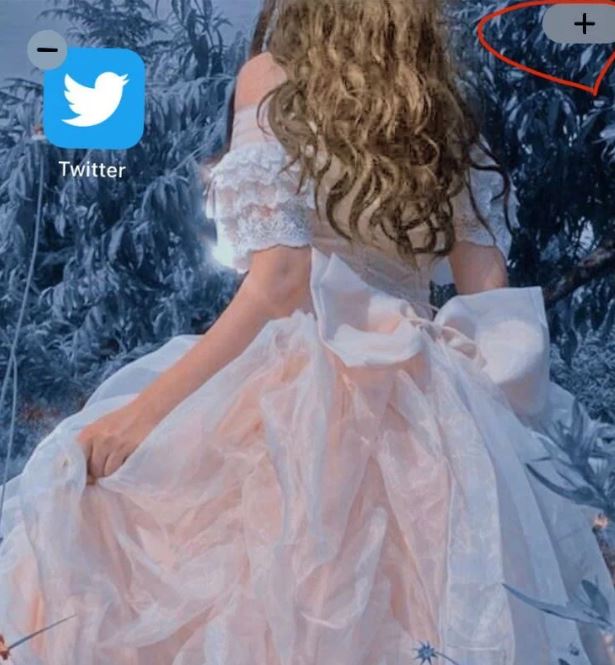
- 홈화면에서 오른쪽 위 + 버튼 클릭
홈 화면의 오른쪽 위를 보시면 플러스 버튼이 있는데 클릭해주세요.
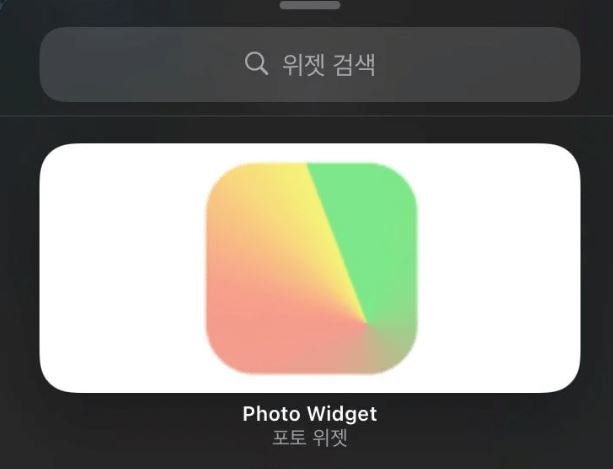
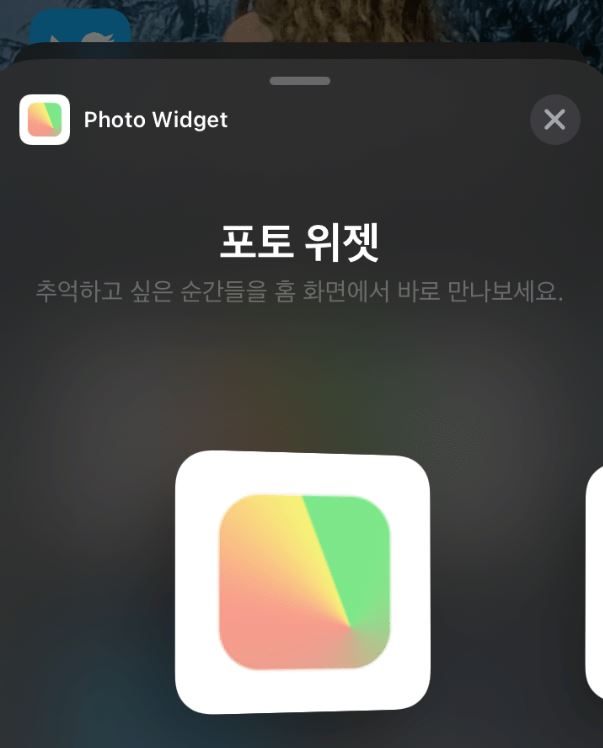
- 포토 위젯 클릭 후 원하는 크기로 설정
포토 위젯을 찾은 뒤 위젯 크기를 원하는 크기로 설정하시면 됩니다.
4. 메모 위젯으로 배경음악 화면같이 꾸미기
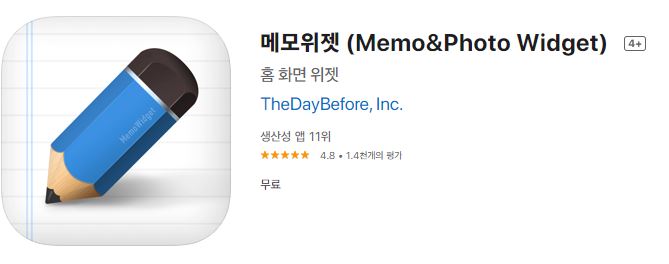
- 메모 위젯 어플 설치
메모 위젯은 앱스토어에서 메모 위젯 어플을 까시면 됩니다.
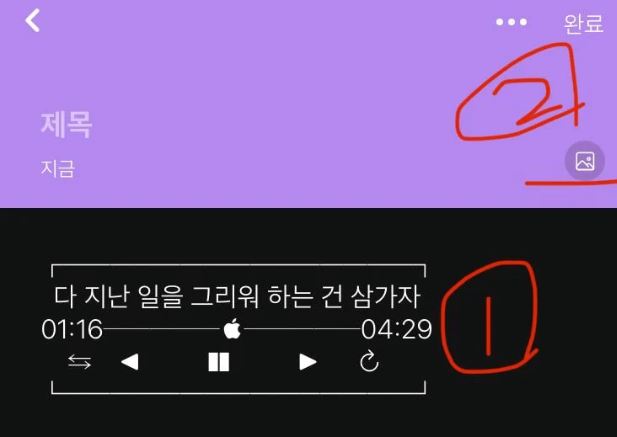
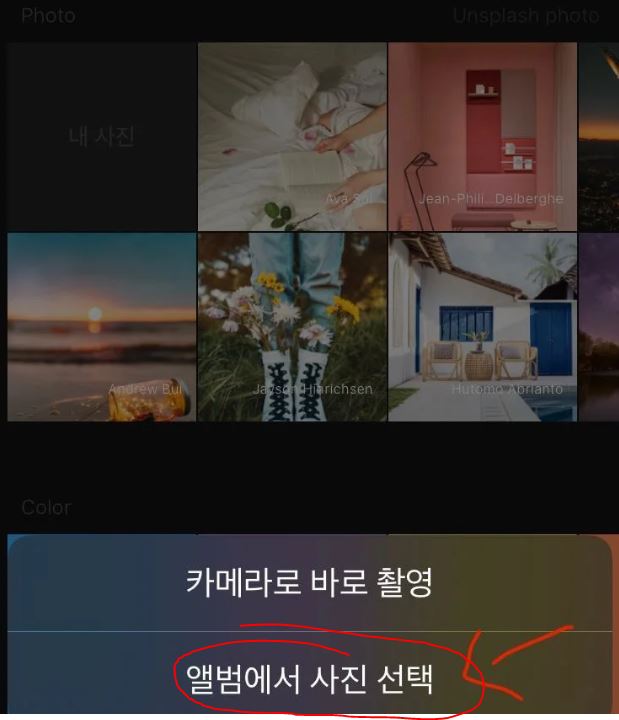
- 배경과 텍스트 설정하기
위 사진에서 1번은 텍스트를 적는 곳이구요. 2번은 사진을 올리는 곳인데요. 왼쪽을 보시면 제목이 있죠? 제목 적으면 안이쁘니까 절대 적지 마세요.
2번의 사진 표시를 눌러주세요. 그러면 오른쪽과같이 '앨범에서 사진 선택' 이란 버튼이 나옵니다. 클릭해주신 뒤 사진을 골라주시면 원하는 사진으로 배경이 바뀝니다.
그 뒤는 포토 위젯처럼 설치해주시면 돼요.
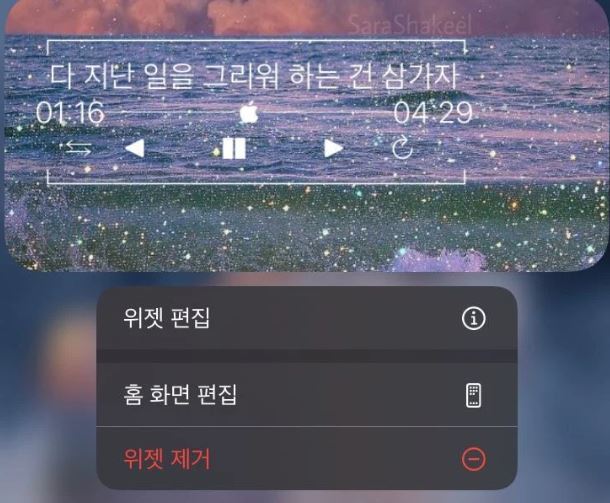

- 홈화면에서 세부사항 편집 가능
혹시나 홈화면에서 편집을 하고 싶다면 위젯을 꾹 눌러주세요. 위젯 편집을 통해서 문구의 정렬이나 크기, 텍스트 색상들을 바꿀 수 있습니다.
5. 미리 알림으로 감성 텍스트 올리기
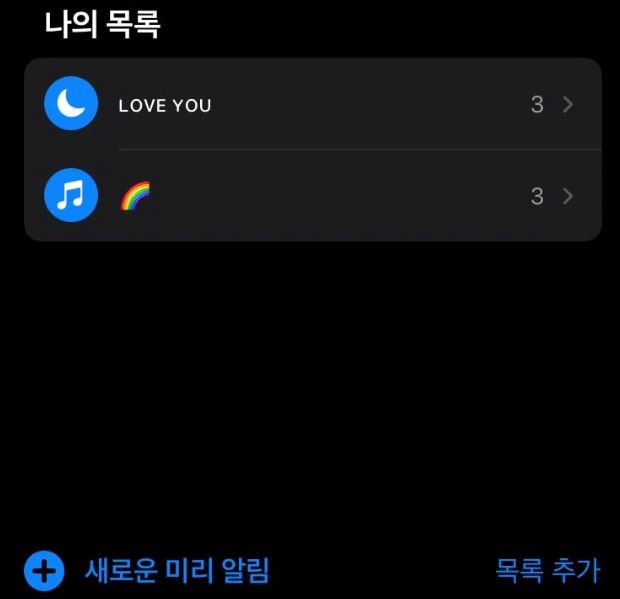
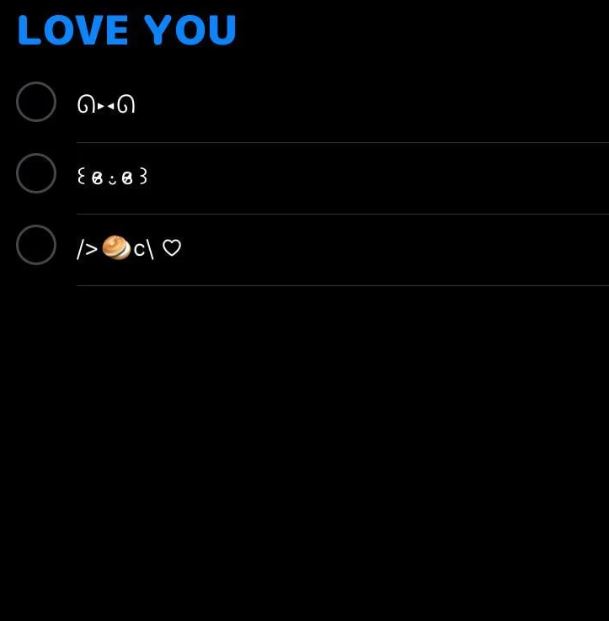
- 미리알림 어플 실행 후 알림 제목(텍스트) 추가
미리알림 위젯은 미리알림 어플로 들어가셔서 오른쪽 아래에 있는 목록 추가를 눌러주시면 돼요.
목록을 선택해서 아래에 있는 새로운 미리 알림버튼을 누르시면 원하는 텍스트 알림을 추가할 수 있습니다.
다 넣으시고 저장했다면, 홈화면에 포토 위젯처럼 설치해주세요.
◆ 감성진 아이폰 배경화면 예시
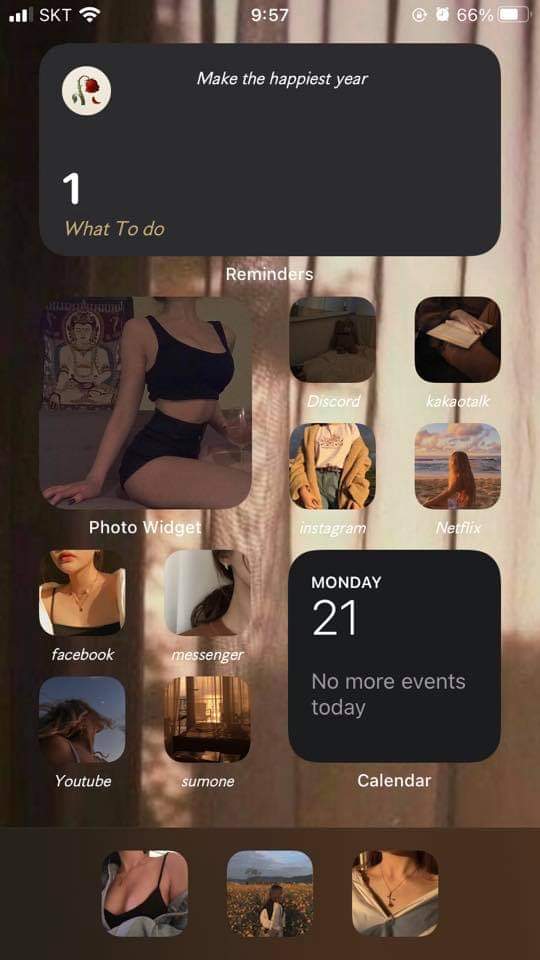

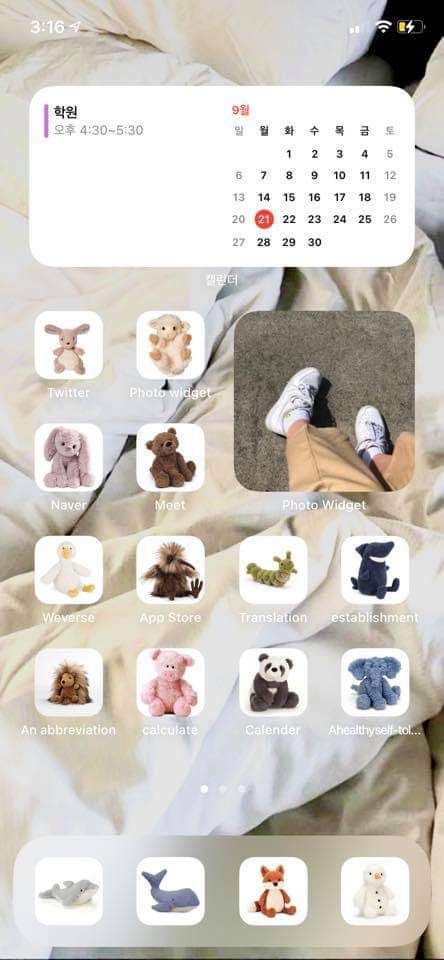
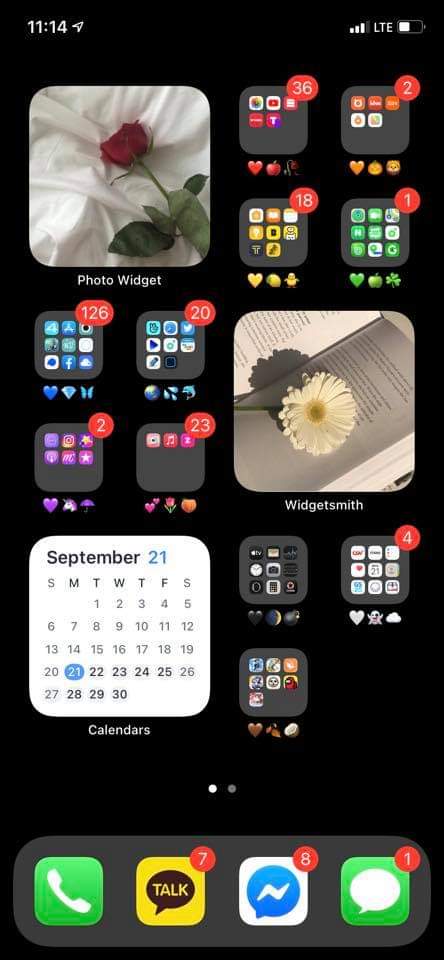
메모 위젯이나 포토 위젯, 단축어 앱을 통해서 위와 같이 아이폰 배경화면을 감성지게 바꾸실 수 있습니다. 단축어로 어플의 대표 사진도 바꿀 수 있고, 포토 위젯으로 감성진 사진을 크게크게 설정할 수 있으니 아이폰 배경화면이 너무 감성지더라구요.
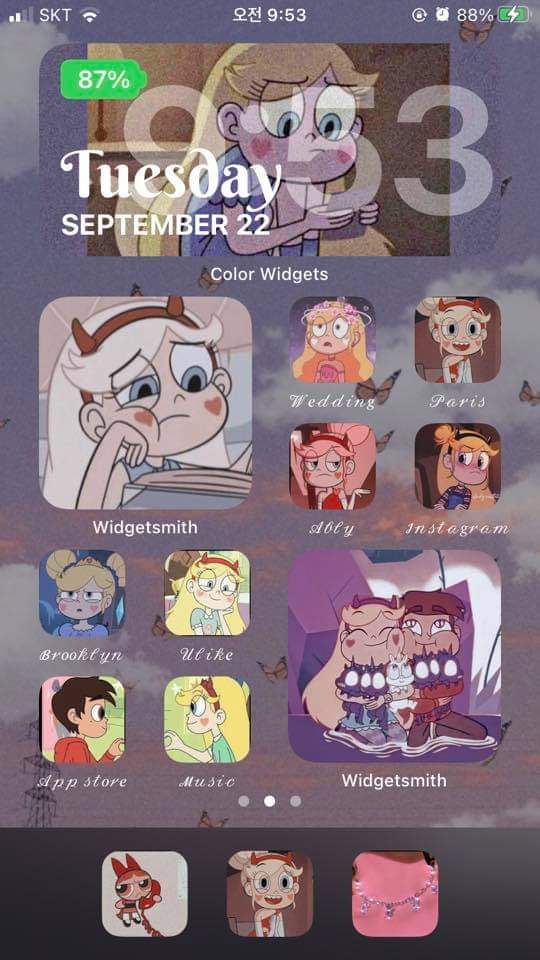
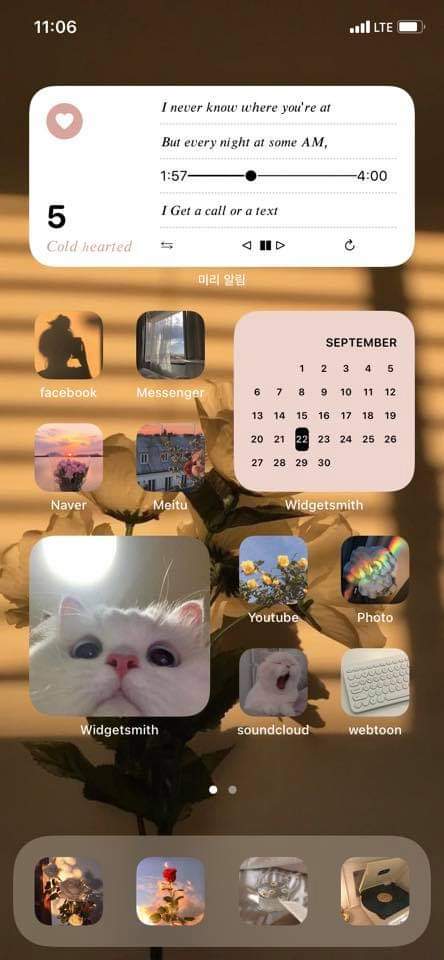
추운 겨울이 다가오는데 따뜻한 느낌으로 배경 꾸미시면, 주위 사람들이 어떻게 디자인했냐고 엄청 질문할거예요. 그럴 땐 그냥 약간의 미소로 답해주면 펀하고 쿨하고 섹시하게 대처할 수 있습니다.
오늘 제가 준비한 ios 14 업데이트 후 아이폰 배경화면 꾸미는 방법 포스팅 여기까지입니다. 긴 글 읽어주셔서 감사해요~
